Mon PC sous Windows 10 plante régulièrement et je perds tous mes périphériques USB, ce qui est plutôt gênant. Pire, sans clavier ni souris, sur un PC non tactile, comment ouvrir ma session ? Après avoir forcé plusieurs redémarrages à l’aide du bouton Reset de ma tour, j’arrive enfin au mode de démarrage de Windows et peux tenter une restauration à une date qui me permet de démarrer correctement et de bénéficier de mes périphériques ! Mais existe-t-il un moyen simple de lancer le menu de « redémarrage » sans attendre que Windows analyse plusieurs « reboot » sauvages ?
RÉPONSE
Oui. Si, en théorie, la touche F8 est toujours active, la séquence de démarrage depuis Windows 8 ne laisse plus le temps à l’utilisateur d’activer cette commande. Mais il existe au moins trois méthodes simples pour lancer Windows 10 en mode sans échec. La première (mais il faut un clavier) : sur l’écran d’accueil, maintenez Maj enfoncé puis cliquez sur Alimentation/Redémarrez. Au démarrage suivant, vous aurez accès aux options de démarrage. Toujours pour redémarrer avec ces options, il est possible de les « forcer » depuis Windows, via « Paramètres/mise à jour » et « Sécurité/récupération » puis « Démarrage avancé », mais cela ne vous satisfera pas. En effet, le problème avec ces méthodes est qu’il faut que le système fonctionne. Et l’on doit répéter cette procédure à chaque fois que l’on veut un mode sans échec. Pour réactiver la touche F8, il faut procéder de la manière suivante : cliquez à l’aide du bouton droit de la souris sur le logo Windows en bas à gauche de votre écran puis sélectionnez la fonction « Invite de commandes » (admin). Dans la fenêtre suivante, cliquez sur « Oui ». Ensuite, saisissez la commande suivante, bcdedit/set {default} bootmenupolicy legacy, puis validez avec « Entrée ». L’invite de commandes indique alors que « L’opération a réussi ». Vérifiez que vous avez de nouveau accès à la commande F8 en redémarrant l’ordinateur.
Vous devriez alors pouvoir appuyer sur F8 pour redémarrer en mode sans échec, avec ou sans prise en charge du réseau, comme sur les anciennes versions de Windows.
A insérer : un printscreen sans légende
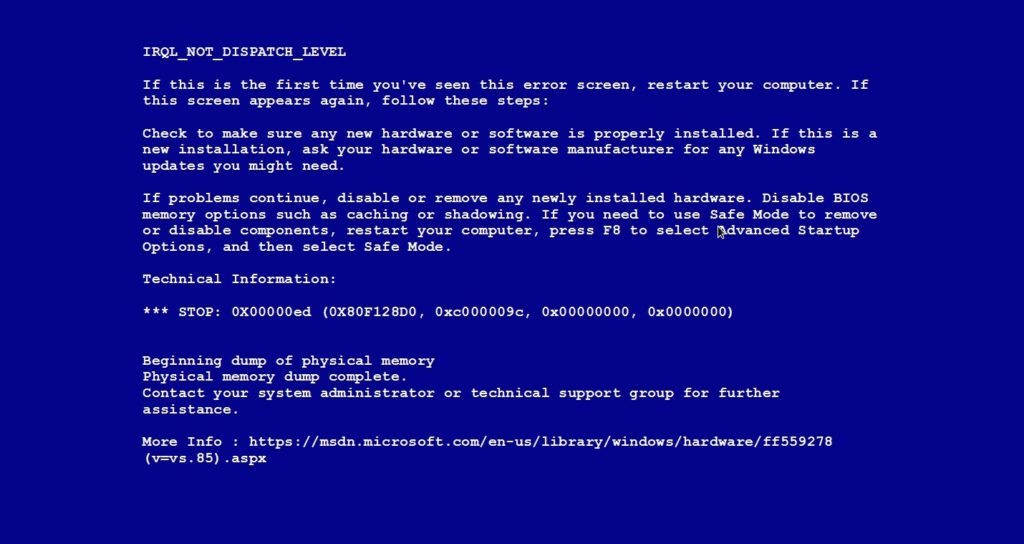 Lorsque Windows rencontre BSOD ecran bleu il s’agit souvent d’un problème avec un composant qui ne fonctionne pas idéalement, il se protège. Et lorsqu’il est en mode défense, le système affiche une page bleue avec normalement un message d’erreur et depuis Windows 10 un QR-Code (qui permet d’aller chercher sur Internet).
Lorsque Windows rencontre BSOD ecran bleu il s’agit souvent d’un problème avec un composant qui ne fonctionne pas idéalement, il se protège. Et lorsqu’il est en mode défense, le système affiche une page bleue avec normalement un message d’erreur et depuis Windows 10 un QR-Code (qui permet d’aller chercher sur Internet).  Votre clavier ordinateur se met soudainement à résister à vos doigts ou que votre ordinateur n’affiche tout simplement plus ce que vous tapez, un problème peut se trouver du côté de votre clavier.
Votre clavier ordinateur se met soudainement à résister à vos doigts ou que votre ordinateur n’affiche tout simplement plus ce que vous tapez, un problème peut se trouver du côté de votre clavier.